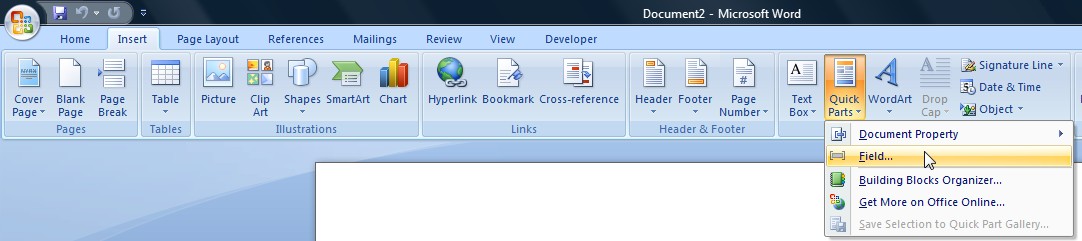Aktivering af makroer
Makroer du har optaget eller selv har skrevet kan, som du allerede har set, aktiveres via en genvejstast eller via menuen Funktioner | Makro | Makroer... MEN der er også andre muligheder:
En knap i en værktøjslinje (Virker kun i Word 2003/2000/97)
Hvis du højreklikker på en værktøjslinje og vælger Tilpas dukker denne dialog frem:
Vær opmærksom på, at denne dialog SKAL være på skærmen, for at du kan ændre værktøjslinjer.
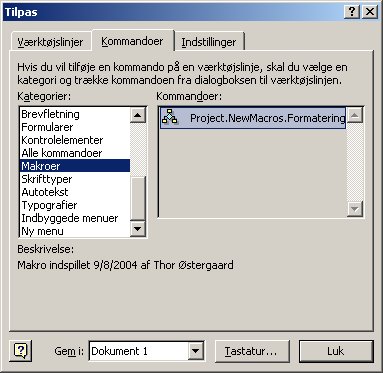
Vælger du Kommandoer fanen og Makro kategorien kan du vælge at oprette en brugerdefineret knap. Tager du fat i den brugerdefinerede knap og trækker den op i en værktøjslinje (vær opmærksom på at det skal være INDE i en værktøjslinje for at virke) kommer det glade ansigt til at stå i værktøjslinjen. Teksten i værktøjslinjen kan du skifte knapflade og lave andre tilpasninger på knappen.
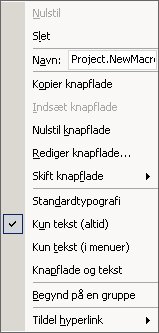
Læg mærke til, at du også her kan skifte knapflade mm.
Bemærk at ændringer i værktøjslinjer og menuer er generelle for Word - dvs. ændringerne også vil være der når du åbner andre dokumenter, MEN ikke følge med når dokumentet sendes til andre.
Husk, at det også er muligt at lave sin egen værktøjslinje, hvor man kan samle alle sine makroer.
Et menupunkt (Virker kun i Word 2003/2000/97)
Det skulle du nok kunne finde ud af nu!
I stedet for at trække den brugerdefinerede knap skal du trække Brugerdefineret menupunkt op i menuen i stedet.
Et makrolink i dokumentet (Word 2003/2000/97)
Vælg Indsæt | Felt og vælg MacroButton i listen over felter:
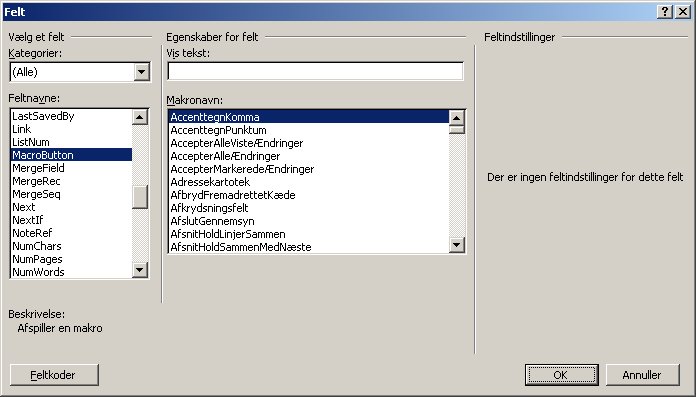
Og klik på feltkoder i bunden af vinduet:
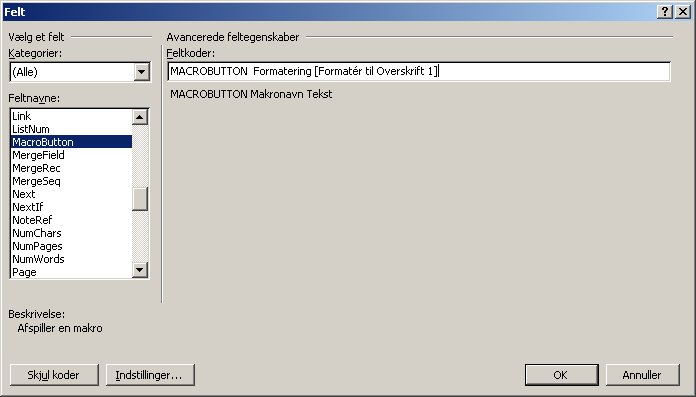
Teksten [Formatér til Overskrift 1] dukker nu op i dokumentet (de kantede parenteser er min egen opfindelse - de er ikke nødvendige). Og dobbeltklikker man på teksten bliver makroen afviklet.
Word 2007/2010 - kun for dem, der arbejder i Word 2007/2010. Ovenstående dækker ældre versioner af Word.
Start med at tilføje "Udvikler fanen"
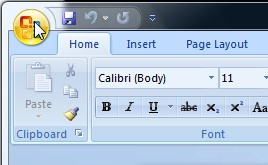
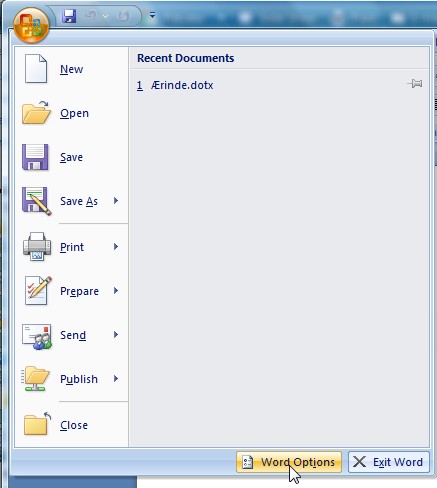
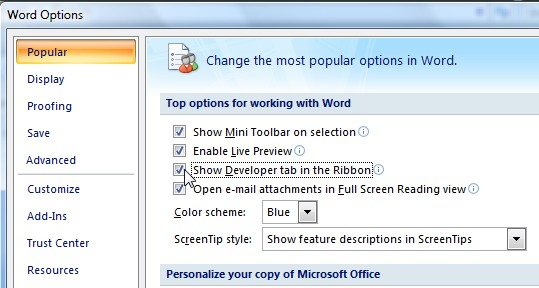
Og indsæt felt som oven for finder du i "Quick parts":